Home Gestión de contenidos Módulo de cookies
Módulo de cookies
Introducción
A continuación, le detallamos información importante para la correcta configuración de su Módulo Gestor de Cookies.
El módulo se compone de una parte funcional y otra documental. Durante la activación nos hemos asegurado del correcto funcionamiento y bloqueo de cookies instaladas hasta ese momento y también hemos añadido unos textos legales genéricos que deberá adaptar según su caso particular.
Será responsabilidad del cliente revisar y adaptar las plantillas de textos legales añadiendo la información que en cada caso sea necesaria.
Si añade nuevas cookies deberá hacerlo correctamente según indicamos en este manual o puede que no sean bloqueadas y estar incumpliendo la ley vigente.
1. ¿Dónde se encuentra el módulo de Cookies?
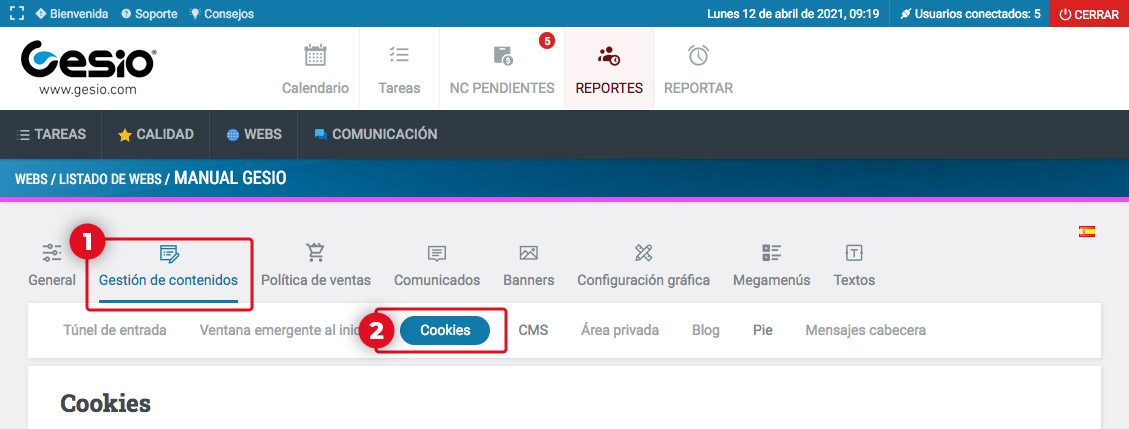
Fig.-1
Para poder acceder a la configuración del Módulo de Cookies, debe ir a WEBS > LISTADO DE WEBS y elegir la web dónde desea configurarlo. Una vez haya accedido deberá entrar en Gestor de contenidos > Cookies tal y como muestra la Fig.-1.
2. Explicación del terminal y personalización
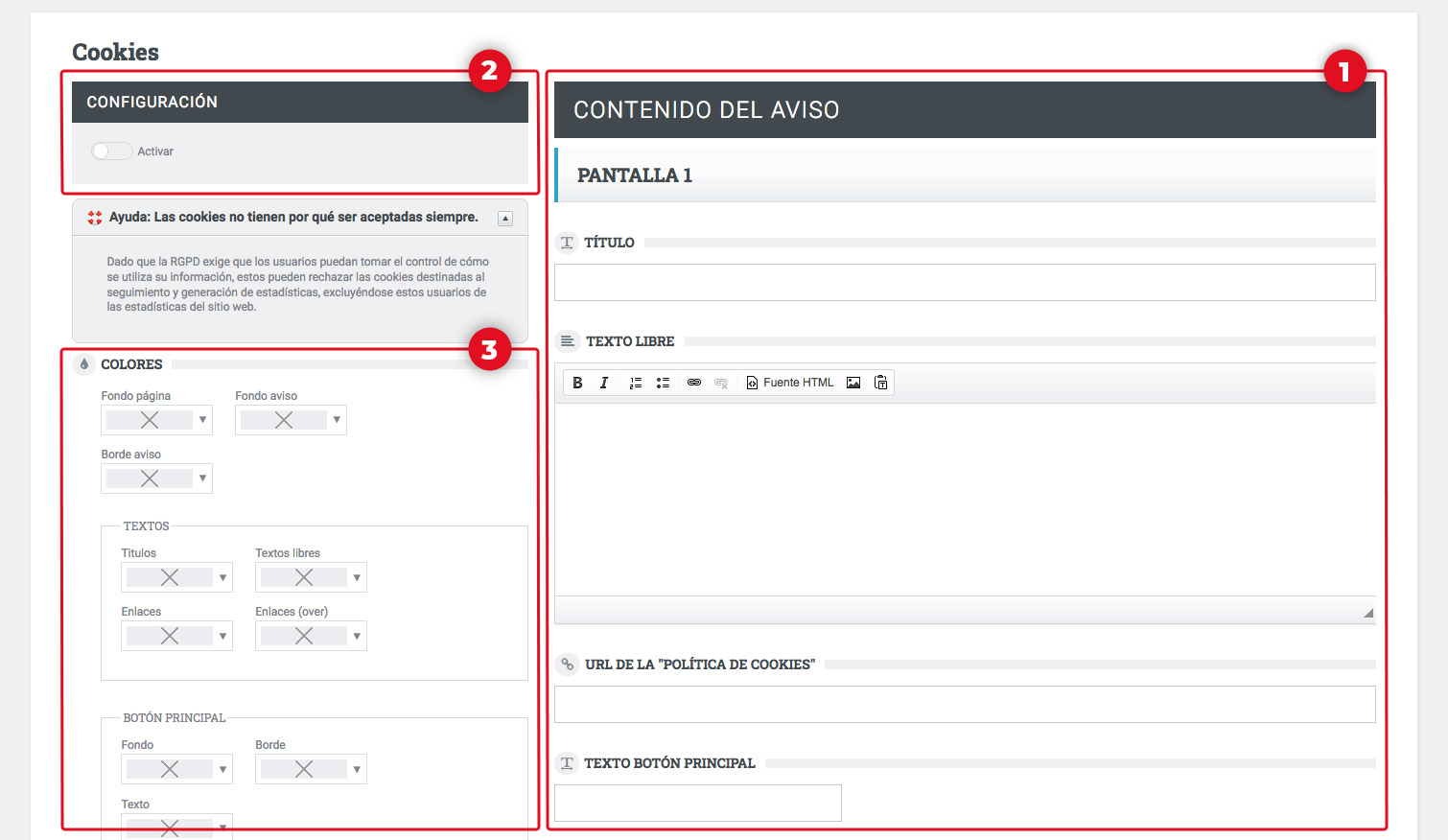
Fig.-2
Como mostramos en la Fig.- 2, el módulo consta de 3 partes:
1 Contenido del Aviso: Pantallas 1 y 2
2 Configuración de activación
3 Personalización de colores
Contenido del Aviso: Pantalla 1
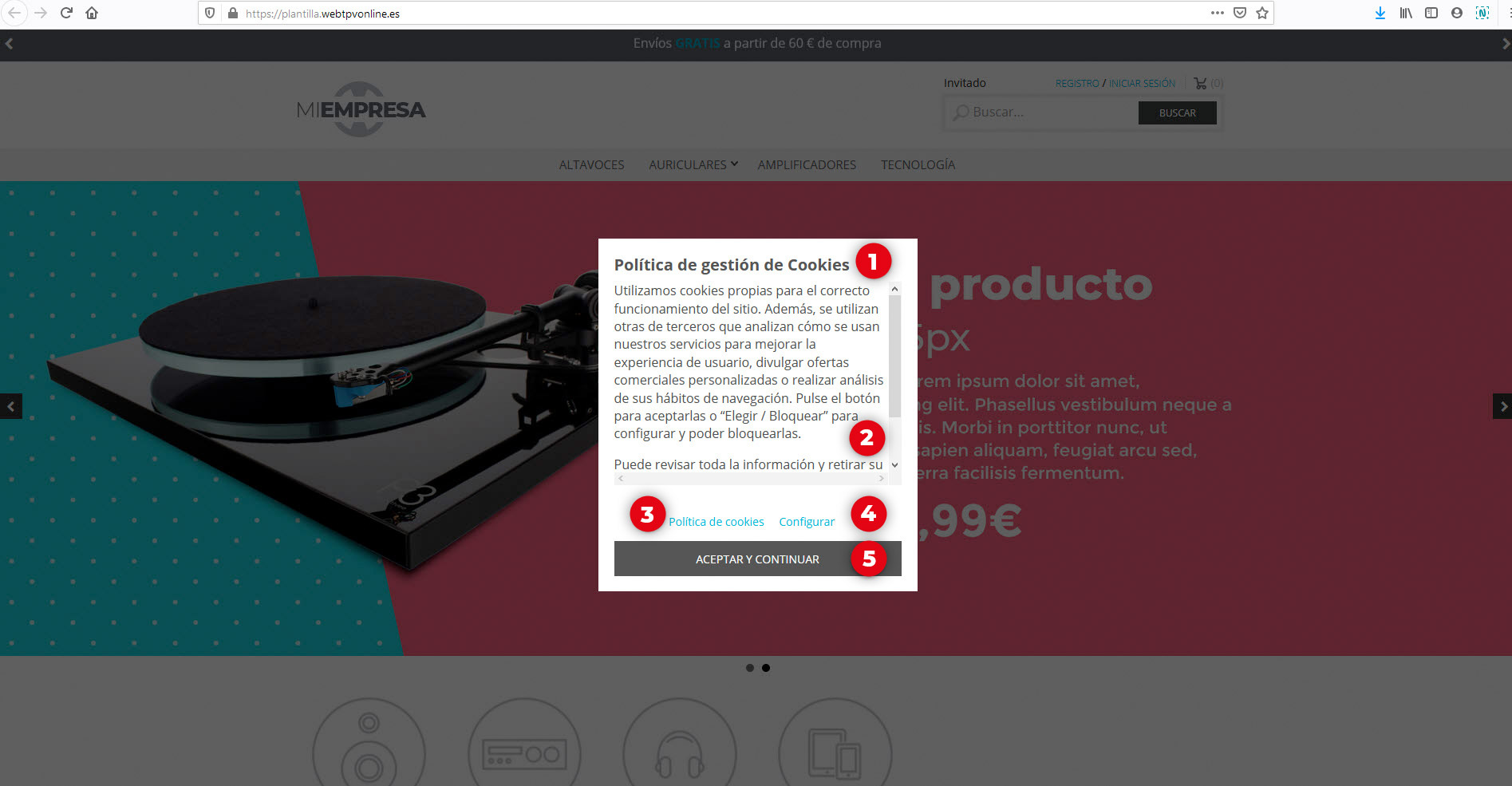
Fig.-3
El campo "Título" modificará el texto que aparece en la parte superior y en negrita del aviso 1.
"Texto Libre" nos permitirá cambiar el contenido del cuerpo del mensaje 2. Podremos usar texto enriquecido.
"URL de la Política de Cookies". En este campo indicaremos la url dónde tenemos nuestra política de cookies, que será dónde nos llevará el botón 3. Este contenido será el único accesible sin haber aceptado o rechazado las políticas de cookies.
"Texto botón Elegir". Aquí indicaremos qué texto queremos que se muestre 4 para llevarnos a la Pantalla 2. En nuestro ejemplo aparece "Configurar" como texto.
"Texto del botón Principal". Aquí añadiremos el texto de aceptación de cookies que queremos que se muestre 5.
Contenido del Aviso: Pantalla 2
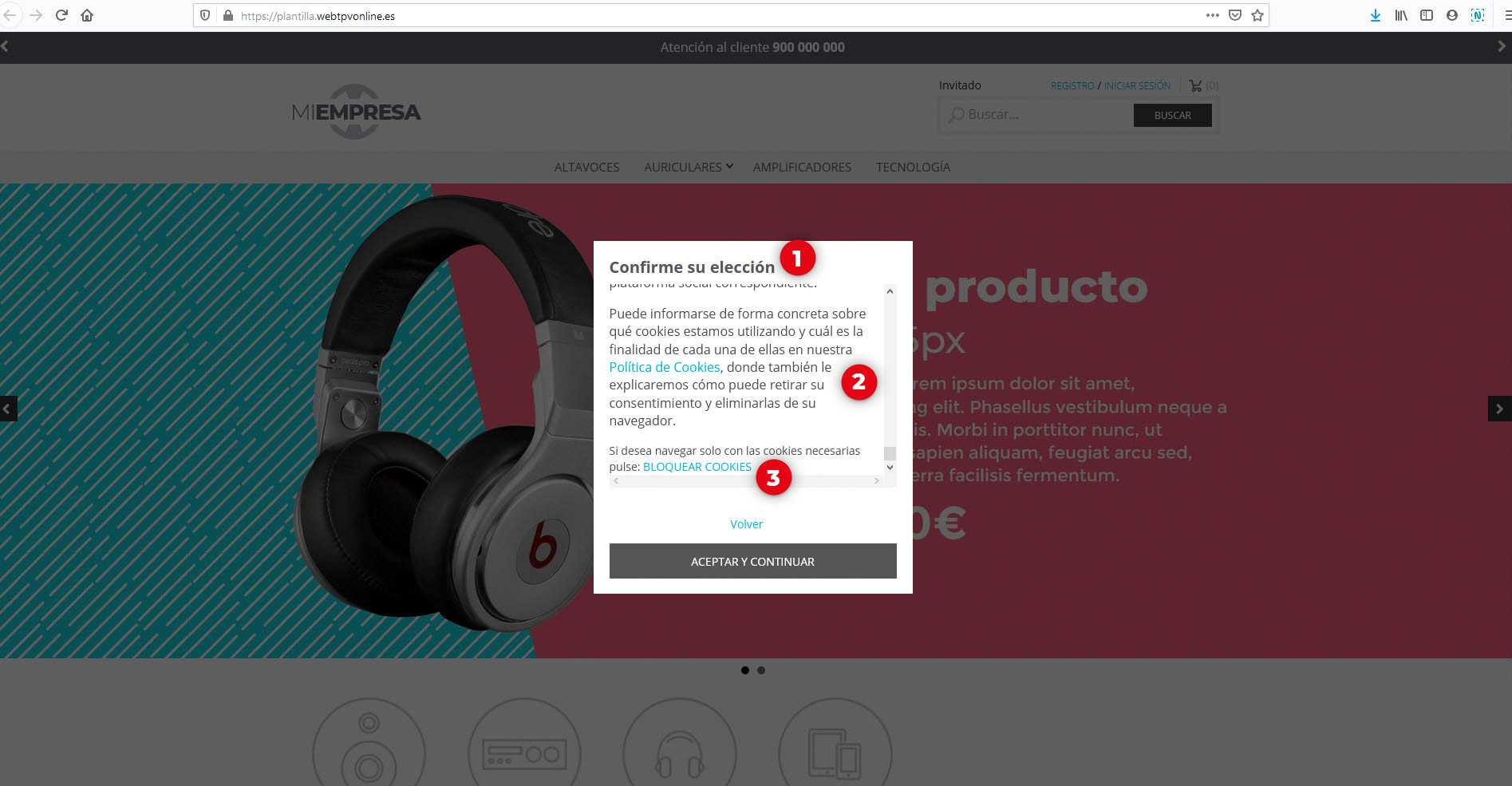
Fig.-4
"Título" nos permitirá cambiar el texto de la parte superior del aviso 1 .
"Texto Libre". Este campo nos permitirá cambiar el contenido 2 del cuerpo del aviso de la Pantalla 2 (Fig.- 4). Tenga en cuenta que a continuación se mostrará el texto y botón de rechazo de cookies 3 .
"Texto para rechazar las cookies". En este campo añadimos el texto que queremos mostrar incluido el botón que bloqueará las cookies. Por ejemplo, si usted desea añadir el siguiente texto: "Si desea bloquear las Cookies pulse: BLOQUEAR". Deberá añadir el siguiente texto dentro del campo:
"Si desea bloquear las Cookies pulse: @reject_star@BLOQUEAR@reject_end@."
Observe que hemos añadido las etiquetas @reject_start@ y @reject_end@ al texto que queremos que sea pulsable para confirmar el bloqueo.
Configuración de Activación
En esta zona encontramos el botón deslizante que activará o desactivará el módulo de cookies.
Personalización de colores
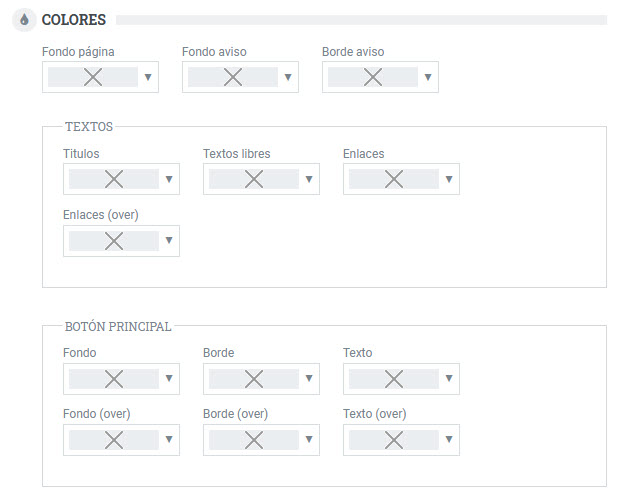
Fig.-5
En esta zona podremos modificar los colores de nuestro mensaje de aviso para poder personalizarlo acorde con el estilo de nuestra web.
3. ¿Qué más debo configurar?
Como hemos indicado, el Módulo de Gestión de Cookies lo compone una parte funcional y una parte documental. Deberá prestar atención de que ambas partes cumplen su función según normativa sobre todo si ha añadido nuevos scripts o cookies a su web.
Modificar ubicación de los scripts instalados (IMPORTANTE)
Para que el módulo de bloqueo de cookies funcione correctamente tenemos que modificar la ubicación de los scripts que tenemos instalados en nuestra tienda online Gesio.
Si la instalación la ha hecho nuestro Equipo Técnico ya habrá tenido esto en cuenta y habrá hecho los cambios, pero si usted quien está realizando la instalación deberá acceder desde el panel de configuración de su web a General > General y descender hasta "Código HTML Adicional".
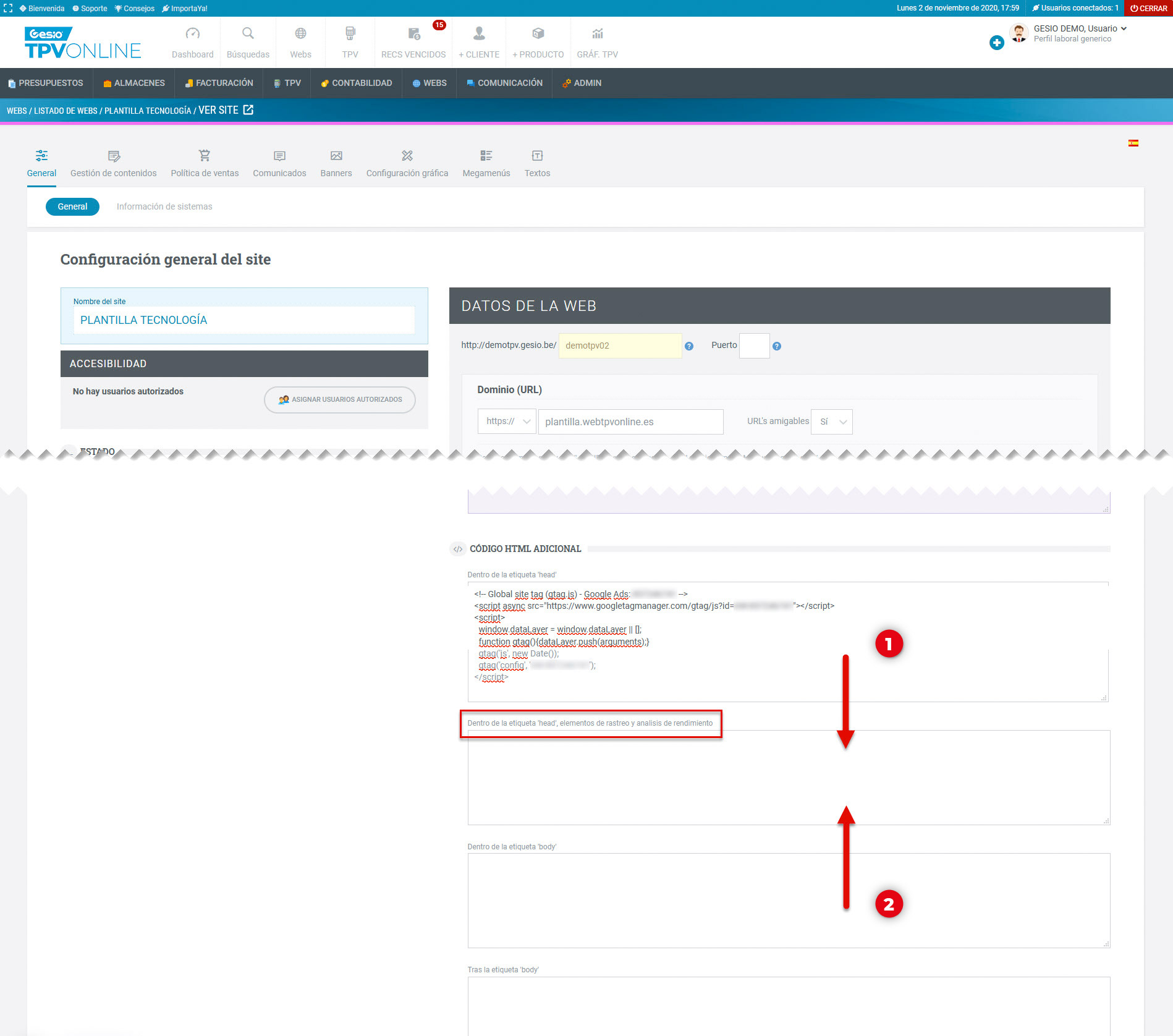
Fig.-6
Los códigos de seguimiento y scripts de terceros que tengamos en 1 y 2 debemos colocarlos en el campo llamado "Dentro de la etiqueta 'head', elementos de rastreo y análisis de rendimiento" (ver Fig.-6)
Si no cambia los scripts tal y como indicamos en este apartado, su módulo no estará bloqueando esas cookies y estará incumpliendo la normativa vigente.
Modificar texto Política de Cookies
Con la activación del módulo añadimos un nuevo contenido llamado "Política de cookies" (https://www.sudominio.com/politica-de-cookies/) y lo enlazamos con la ventana de aviso cómo hemos explicado anteriormente.
Puede modificar este contenido desde el panel de administración de su web Gesio en el apartado Gestión de contenidos > CMS donde deberá buscar el contenido llamado "Política de cookies". Pinche sobre su nombre, tal y como indica la flecha de la Fig.-7.
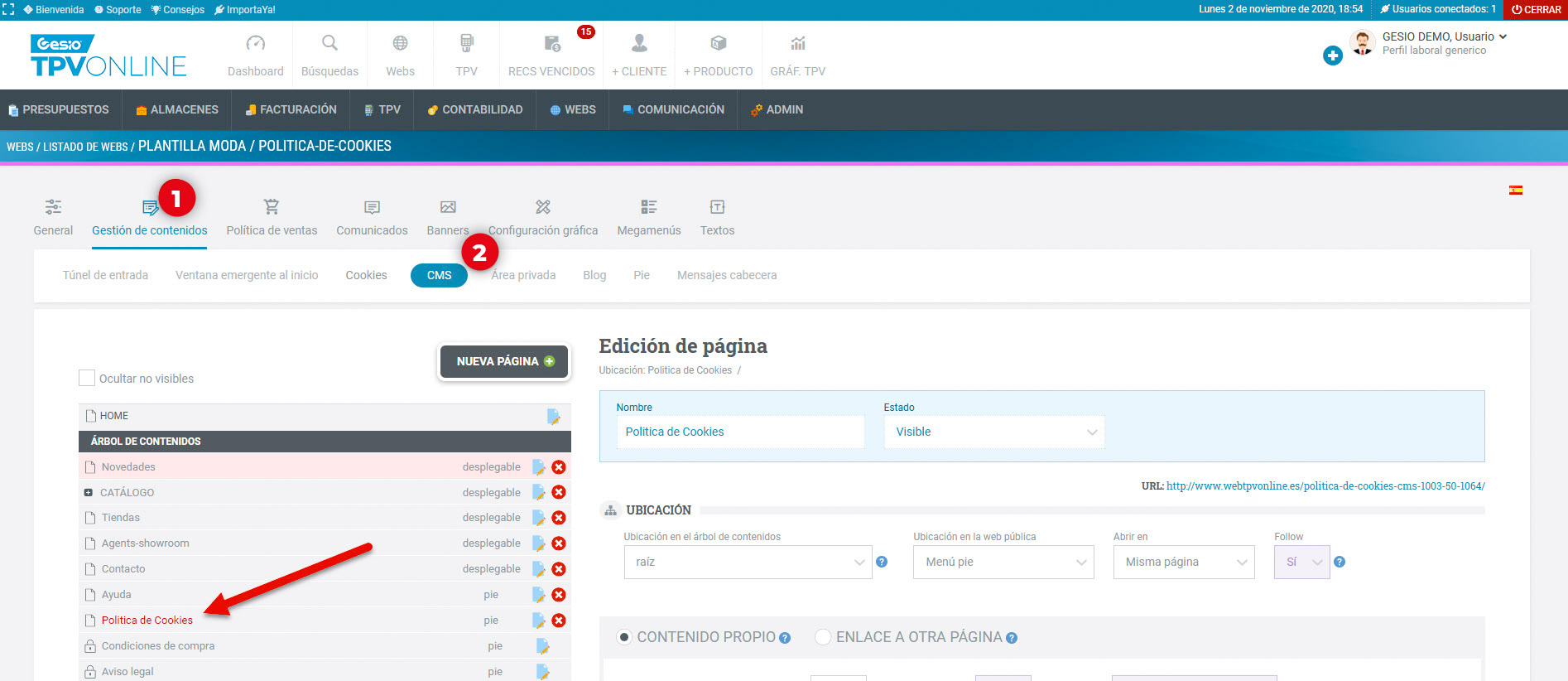
Fig.-7
Ahora deberá pulsar sobre el botón de editar el contenido tal y como indica la Fig.-8 para poder acceder y modificar el contenido.
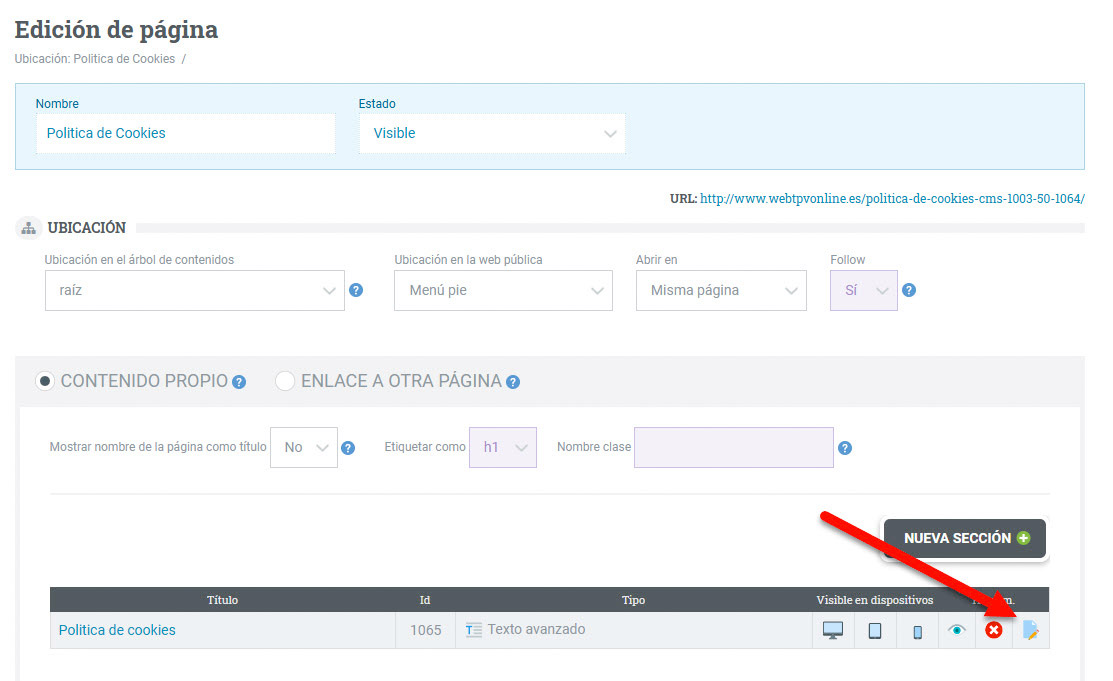
Fig.-8
Este documento, se trata de una plantilla genérica que incluye un texto legal de ejemplo que puede usar si lo considera oportuno. En caso de hacerlo, deberá revisar su contenido y personalizar la tabla con el listado de cookies que está usando en su web. También deberá eliminar de la tabla aquellas que no esté usando.
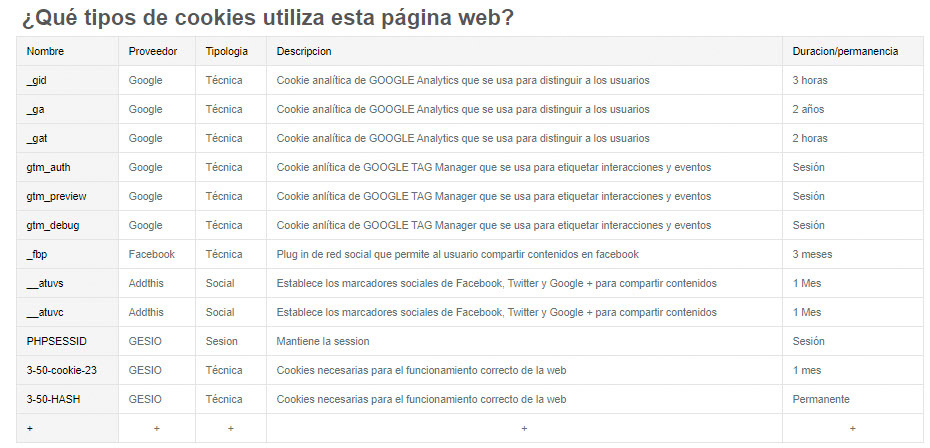
Fig.-9
Gesio no puede supervisar de manera continua el contenido de esta tabla, será su responsabilidad actualizarla cada vez que añada o elimine un complemento de su web que contenga cookies.
Idiomas adicionales
Si su web incluye varios idiomas, recuerde que debe realizar las traducciones de los textos tanto del aviso como de la Política de Cookies para cada uno de los idiomas ya que con la activación del módulo, se añadirán los textos únicamente en español.
Añadiendo nuevos cookies
Si usted desea añadir nuevos complementos que contengan cookies o scripts en su web, tendrá que seguir estos pasos para que el módulo de gestión de cookies siga funcionando acorde con la normativa.
Los códigos que deba añadir en el head o body de todas las páginas de su web deberán incluirse en esta zona del panel de control de su tienda online Gesio General > General (ver Fig.-10):
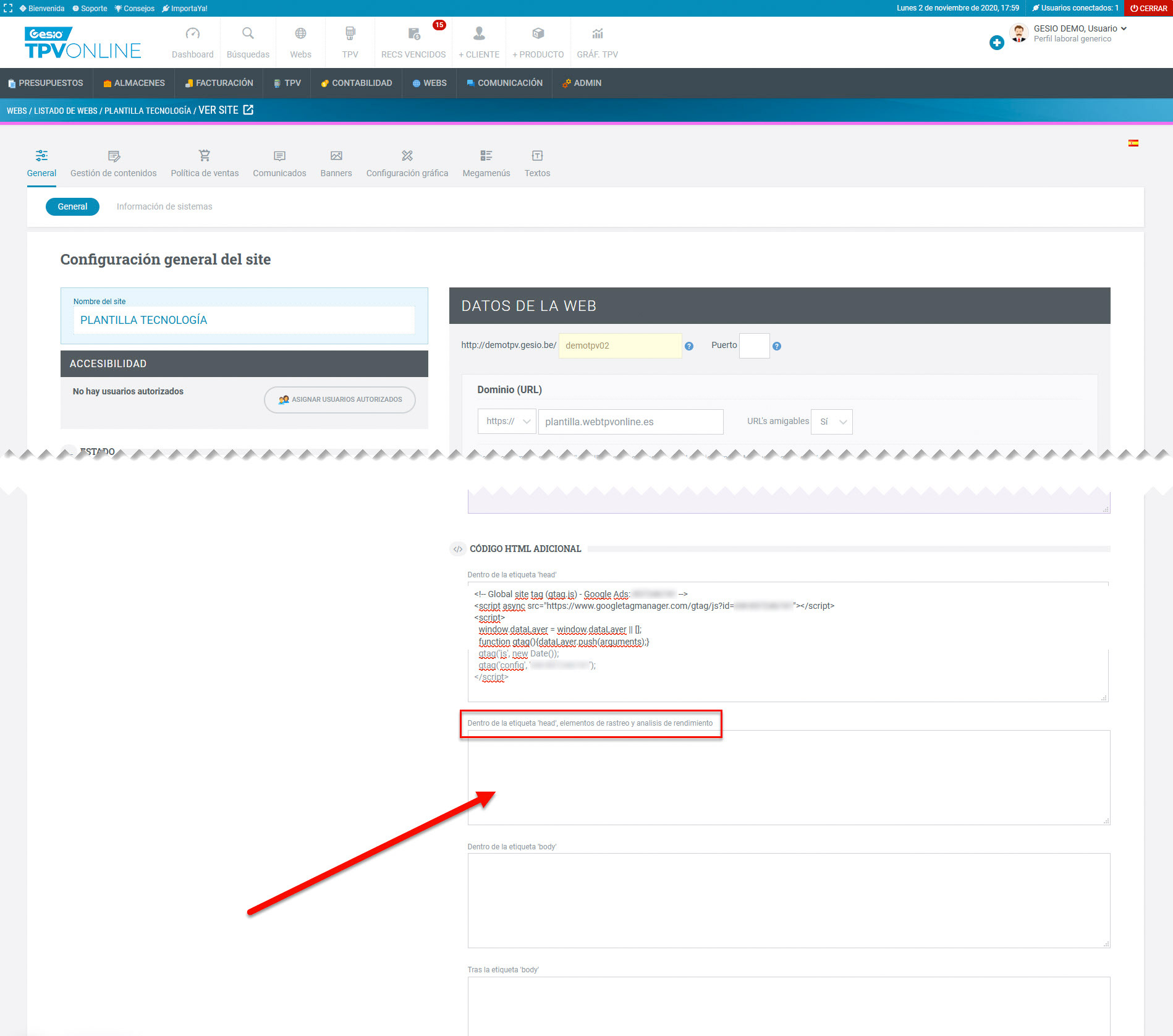
Con esto conseguimos que esa cookie se desactive cuando el cliente retira el permiso. Pero además deberá acceder a la Política de Cookies de su sitio y modificar el contenido de la tabla que lista las cookies usadas, su duración y finalidad.
Este contenido puede encontrarlo en Gestión de Cotenidos > CMS > Política de cookies tal y como le hemos explicado anteriormente "Modificar texto Política de Cookies".
Recuerde que puede ponerse en contacto con nosotros por los medios habituales o abrir un ticket en el SAT. Estaremos encantados de poder atenderles.